
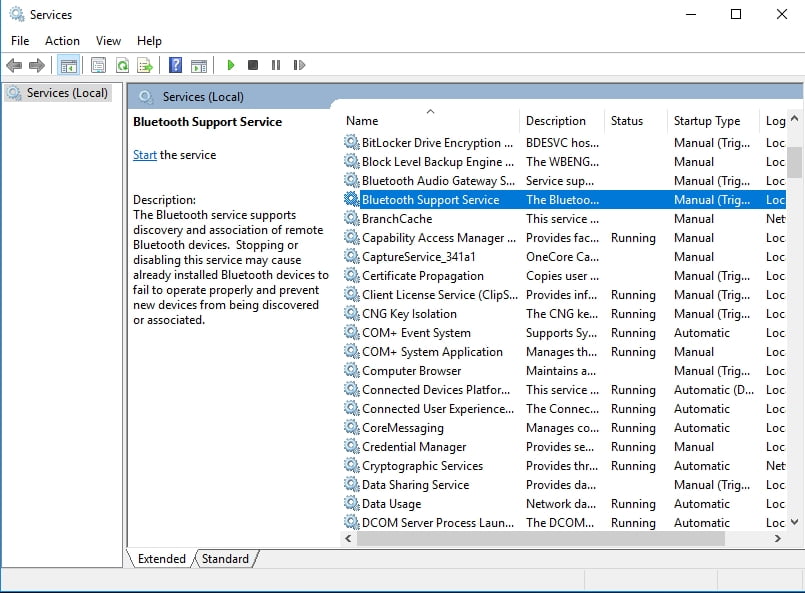
The built-in Bluetooth troubleshooter in Windows 10 can help you fix the problem. Solution 4 of 4 Run the Bluetooth troubleshooter If these solutions fail to work, as a last resort, you can try resetting Windows 10 to default settings. Step 6: Finally, install the already downloaded the Bluetooth driver. Step 5: Once the uninstall is done, reboot your computer.

Step 4: Select Delete the driver software for this device option. Step 3: Right-click on the Bluetooth adapter entry and then click the Uninstall option. Step 2: In the Device Manager, expand the Bluetooth entry to see the Bluetooth adapter entry. Step 1: Download the Bluetooth device driver from your computer manufacturer’s website. Reinstalling the Bluetooth driver should fix the issue. Solution 3 of 4 Reinstall the Bluetooth driver

If the Start button is greyed out, right-click on the Bluetooth support service entry and then click the Restart option. Step 3: Change the Startup type to Automatic.

Right-click on it and then click Properties. Step 2: Look for the Bluetooth support service. Step 1: Type services.msc in the Start/taskbar search field and press the Enter key to open the Services window. Solution 2 of 4 Enable the Bluetooth service If the Settings app is already open, please close it once and then open it again to see Bluetooth settings under Devices (Settings > Devices). Bluetooth should be enabled immediately without any delay. To turn it on, right-click on Bluetooth’s name and then click Enable. Step 3: If there is a down arrow on the Bluetooth icon (refer to the picture above), then Bluetooth is turned off. As you can see in the picture below, my ThinkPad T450s has Intel Wireless Bluetooth. Step 2: In the Device Manager, double-click on the Bluetooth tree to see the Bluetooth hardware’s name. The easiest way is to right-click on the Start button and then click Device Manager. There are a couple of ways out there to open Device Manager in Windows 10. Here is how to enable or disable Bluetooth in Windows 10. Just because your PC has Bluetooth hardware and drivers are installed for the same, that doesn’t mean that Bluetooth is enabled.


 0 kommentar(er)
0 kommentar(er)
